How to add a new DNS record to your Google Domains account
One of the steps needed in order to set up one instance is for you (our Subscriber) to add a new DNS record to their domain. You can learn more about DNS here.
To change the DNS on your Google Domain account, please follow these steps:
-
Log into your Google Domains account (if you are not logged in already).
-
Once you have logged in, you should see your domain name/s under the My Domains Section → click Manage.
-
On the left-hand side, you should see the option to manage your DNS settings → Click on DNS in the left-hand menu.
-
In the DNS section, scroll down to the Custom resource records section. Here, you can add and/or edit your DNS records.
-
To add a new record, you will need to type in the fields the details that we will/have provided on the email. In most cases you will use a subdomain for your instance (e.x chat.example.com) for this case you will need to type chat on the first field, select CNAME from the record type, set a TTL of 1H and last field you will paste the details we have provided (e.x mattermost-c68.cloud68.systems.)
-
Click save.
Once these settings have been saved, you have successfully changed the DNS records for your domain. These changes may take 1 - 4 hours to propagate throughout the web.
You can use this website https://www.whatsmydns.net/ * to check the propagation of your newly added DNS record. Please be careful to select the appropriate record type.
* we are not affiliated with this site, feel free to use any other site.
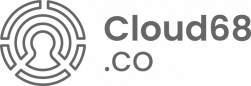
No Comments